
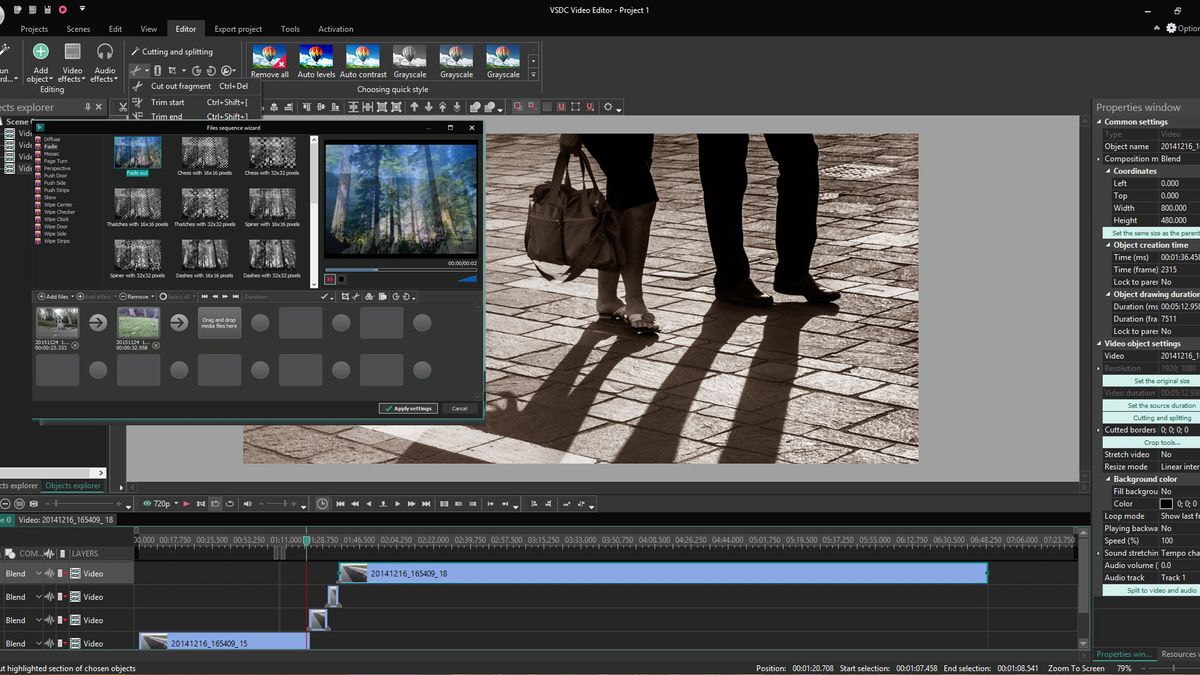
Then direct the mouse cursor to the left effect edge (it'll turn into the bidirectional black arrow) and move it to the left or right to find the necessary moment, when the blurry scene starts, without releasing the mouse button. Please, first click the effect on the timeline with the left mouse button to highlight it. To do that exactly, use the Preview Area again to find the place in the video file, where this blurry part begins and ends. If only a part of your home video is blurry, you should apply the Sharpen effect to that certain part only. Then the effect will occupy the whole video effects line. To apply the video effect to the entire file, set this value within the Duration window.

Here you can see the total duration of the video file, as well as the current cursor position. To learn the exact duration of the file you are editing, look at the Preview Area situated on the right-hand side.

You can enter any value into this field within the total file duration, of course. To do that highlight the effect by clicking it on the timeline and press the Duration button above the timeline. If you want to apply the effect to the entire video, you should change its duration. The Sharpen effect will be placed at the cursor position on the timeline and will occupy the standard room within the video effects line.


 0 kommentar(er)
0 kommentar(er)
